
Xcodeのシミュレータ(Simulators)では直近の機種しか一覧にはありません。古い機種や新しいiOSでシミュレータを利用したいときは、新しく追加する必要があります。
本記事では、Xcodeのシミュレータに新しい機種を追加する方法を解説しつつ、プレビューにも追加していきましょう。
Xcode15で解説しますが、どのXcodeバージョンでも、よく似た操作になるので参考にしてください。
[ 本記事はこんな人におすすめ ]
・Xcodeでシミュレータに新しい機種を追加したい
・Xcodeのプレビューに新しい機種を追加したい
Xcodeを起動した状態で、次の操作をします。
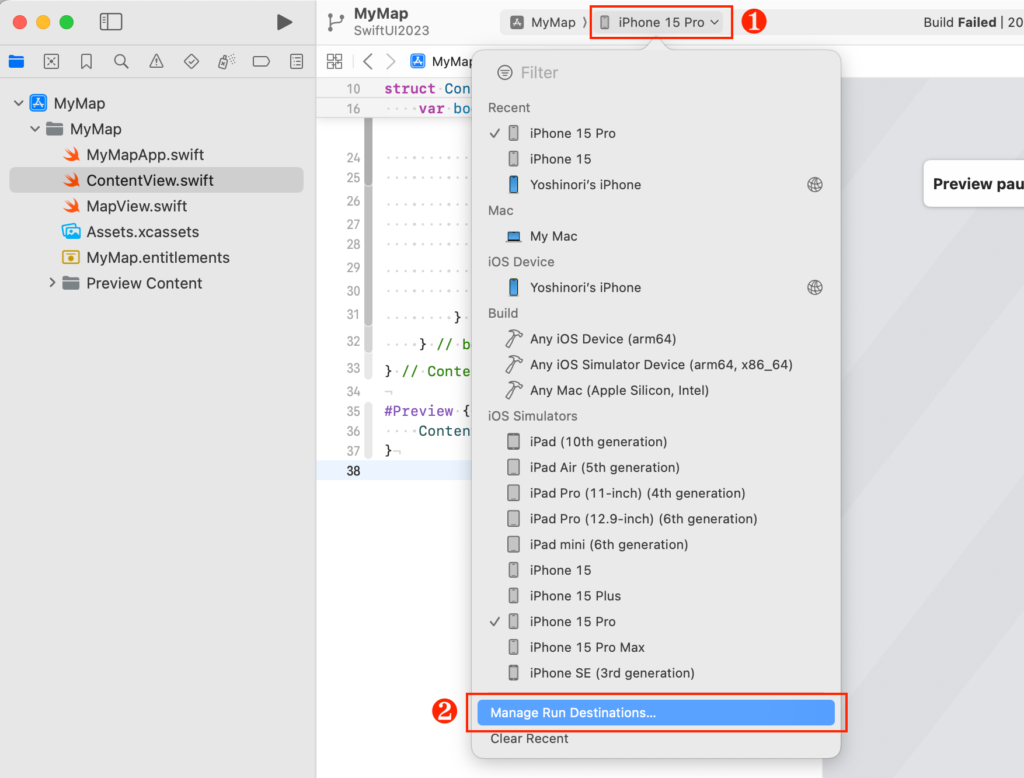
❶シミュレータが表示されているエリアをクリックします。
❷[Manage Run Destinations] をクリックします。
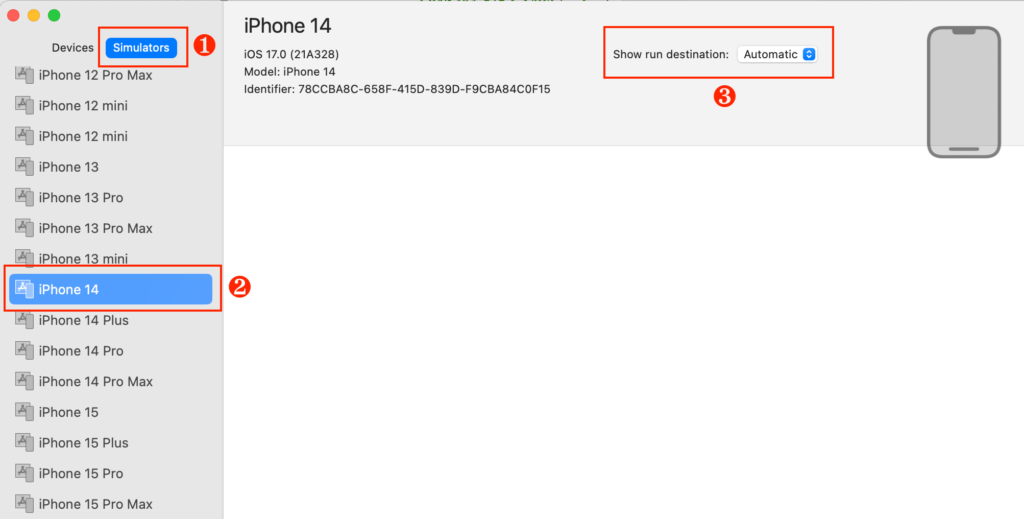
新しく画面が表示されます。
❶画面の左上に[Devices]と[Simulators]のタブがありますので、[Simulators]を選択してください。
❷[Simulators]を選択すると、あらかじめ利用可能なシミュレータが登録されています。追加したいシミュレータのこのリストから選んでください。今回は「iPhone14」を選択します。
❸画面の右側に選択したシミュレータの情報が表示されます。[Show run destination]の項目が「Automatic」になっていることを確認しましょう。
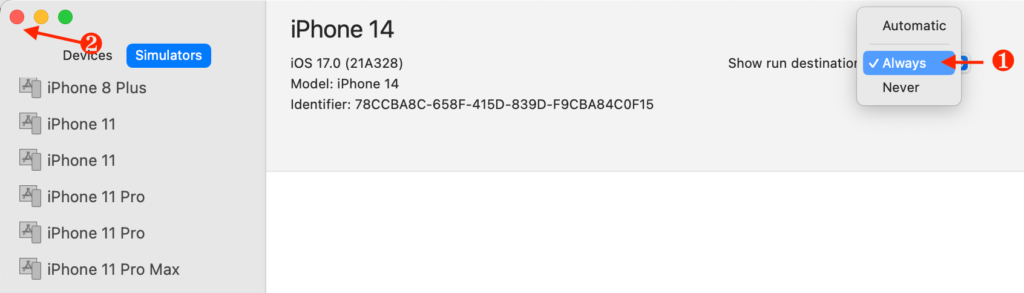
❶[Show run destination]の項目を「Always」に変更します。この変更で常にシミュレータが表示されるようになります。
❷この画面を閉じます。
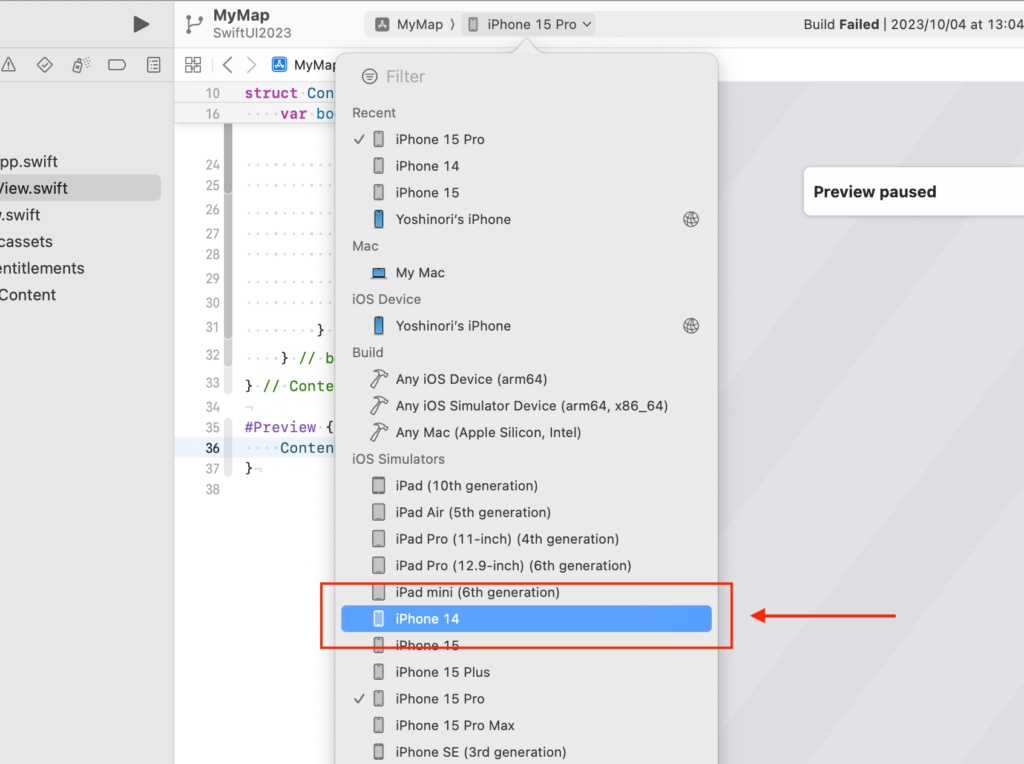
Xcodeでシミュレータのエリアをクリックして、新しくシミュレータが追加されていることを確認してください。同様にして、必要なシミュレータを追加することができます。
上記でシミュレータに追加した機種は、プレビューにも利用することができます。
XcodeでプレビューにアプリのViewを表示した状態で次の操作をしましょう。
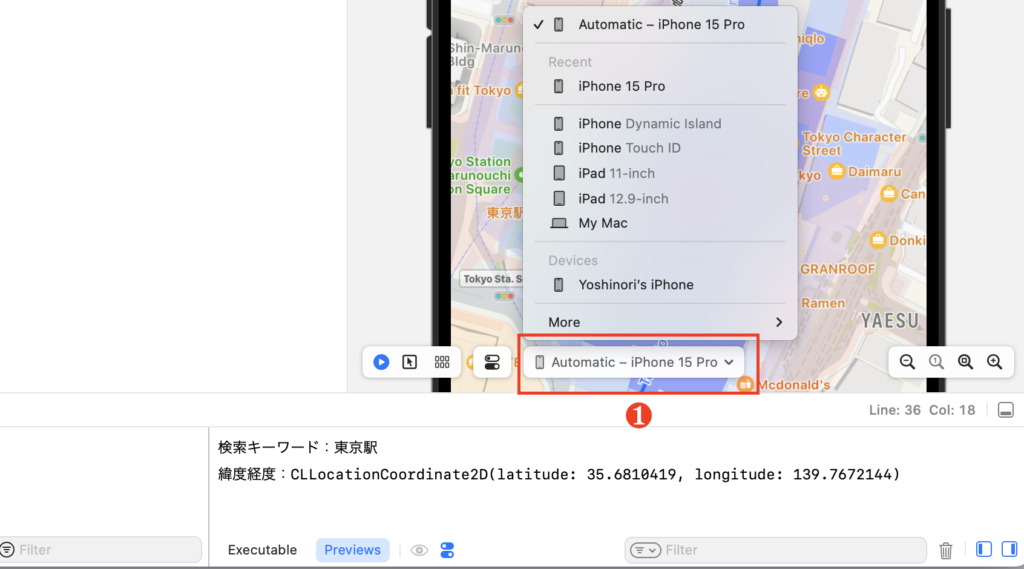
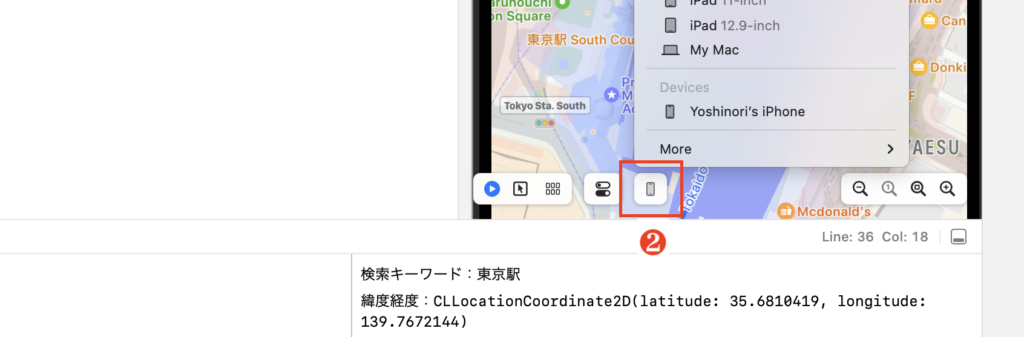
Xcodeが画面全体に表示されているときは、❶のようにプレビューで利用している機種名が表示されています。Xcodeの画面の幅が狭いときは、❷のようにアイコンだけになります。
この利用している機種名 or アイコンをクリックすると、サブメニューが表示されます。
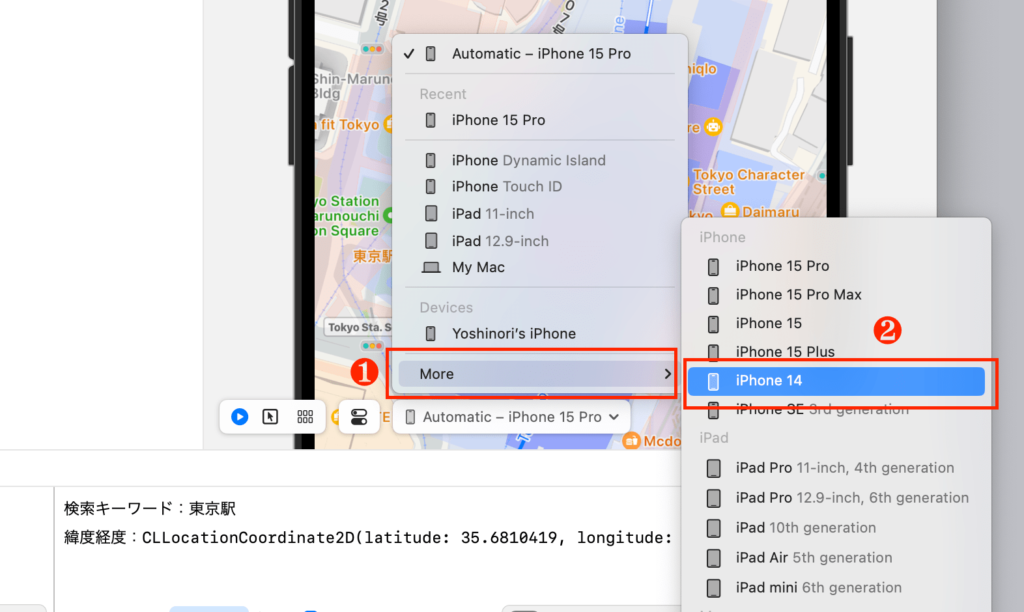
❶表示されたサブメニューから[More]をクリックします。
❷新しく追加された機種が表示されているはずですので、クリックして選択しましょう。ここでは「iPhone14」を選択します。
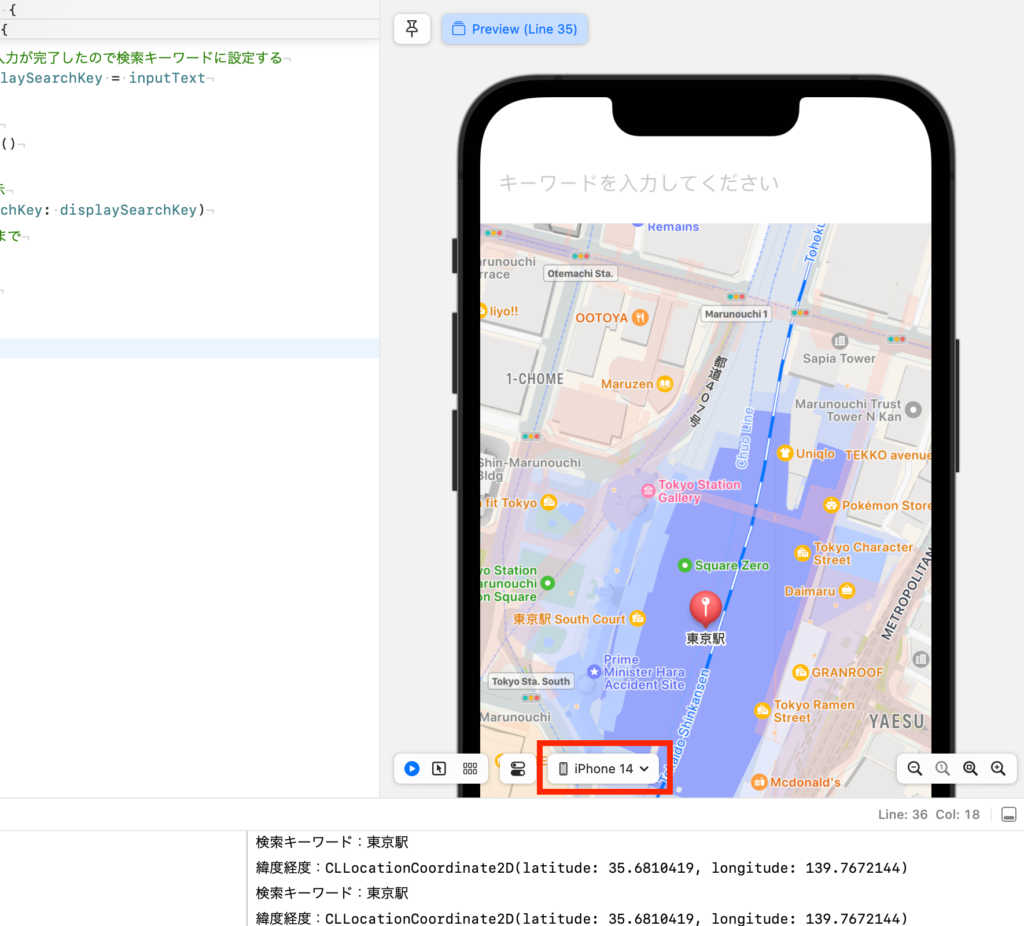
選択した機種でプレビューが再描画されます。これで機種の追加は完了です!
\ SHARE /

CodeCandyではアプリ開発を学ぶための勉強会を定期開催しています。
学習する習慣を身につけたい、他の参加者と作業したい、アプリ開発の基本をマスターしたい、という方のために無料で学べる勉強会です。
グループにメンバー登録して頂くと、イベント開催時にメールで通知されます。
徹底した基礎学習からマスターするiPhoneアプリ開発集中オンライン講座開講!
本書「iPhoneアプリ開発集中講座」を執筆している現役エンジニア講師陣が直接に指導!
基礎、課題実習で実践力を鍛えて、オリジナルアプリ公開までチャレンジ!
充実した転職支援もあるので、エンジニアへ転職したい人にもおすすめです!
まずは、現役エンジニアに相談できる無料相談をご利用ください。
仕事しながら世界に滞在したくて、英語圏でITエンジニアするために頑張っている|iOSアプリ開発専門のフリーランスエンジニア|アプリ開発特化のオンラインスクール CodeCandy運営|7年連続出版「iPhoneアプリ開発集中講座」の著者|エンジニア歴20年以上|TickleCode LLC 代表