
「 プロジェクトを圧縮して送るように言われた… 」
「 どうやって他の人にプロジェクトを渡せばいいの…? 」
Xcodeプロジェクトで何かエラーが発生した時、他者にエラーの解決方法を相談することがあるでしょう。その時、
「一度プロジェクトをzipでこちらに送ってください」
「中身を確認したいから、プロジェクトを丸ごとコピーしてこちらに貼り付けて〜」
といった指示を受けることがあるかと思います。
今回の記事では、Xcodeのプロジェクトや関連データをzipファイルに圧縮して、データ送信できる形にする方法をご紹介します!
zipファイルとは?
zipファイルとは、複数のファイルやフォルダーを一つのファイルに圧縮するためのファイル形式です。圧縮によってファイルサイズを小さくし、転送や保存の際に便利な形式として利用されます。
[ 本記事はこんな人におすすめ ]
・Xcodeでアプリ開発をしている
・プロジェクトを送信可能なデータ形式に圧縮したい
・プロジェクトをコピーして相手方に渡したい
環境・バージョン
> Swift 5.7.2
> Xcode 14.2
> macOS 13.0 Ventura
まずはPC内に保存されている対象プロジェクトデータの場所を特定しましょう。
以下の手順によって、Xcodeの中からプロジェクトの場所を探すことができます。
①ナビゲーターエリア内のプロジェクトを選択する
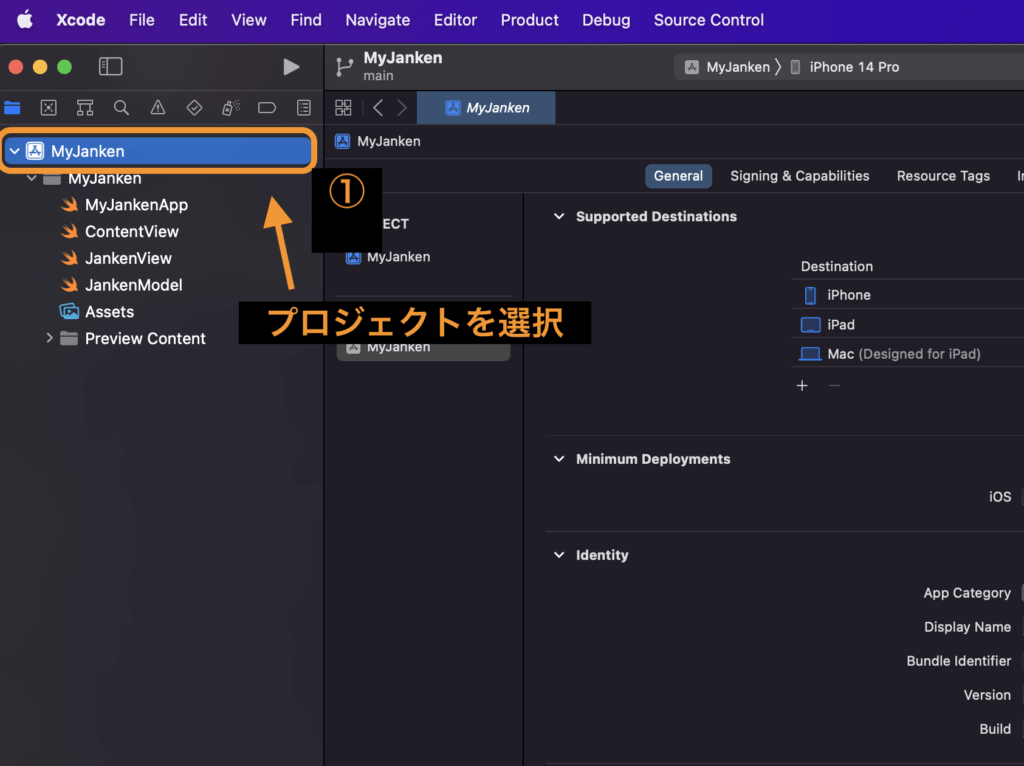
②トップメニューバーから[File]を選択してメニューを開く
③[Show in Finder]を選択
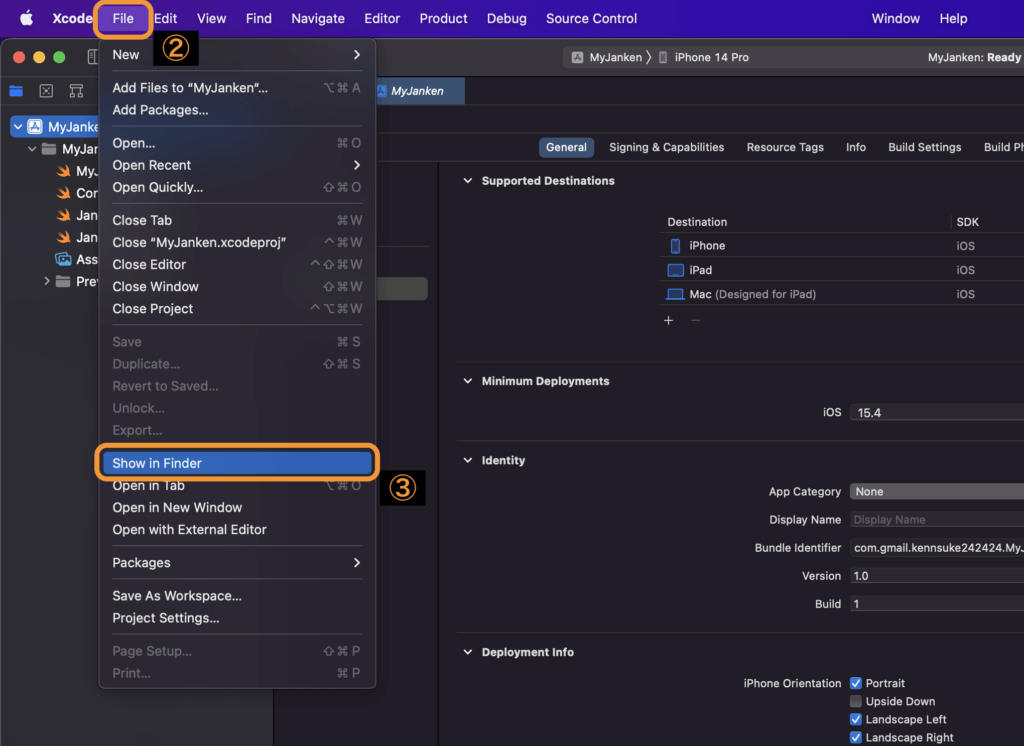
上記の手順でFinderが自動で開き、プロジェクトファイルや関連データが保存されている場所を特定できます。
こちらで表示されるファイルの内容はお使いのプロジェクトによって様々です。
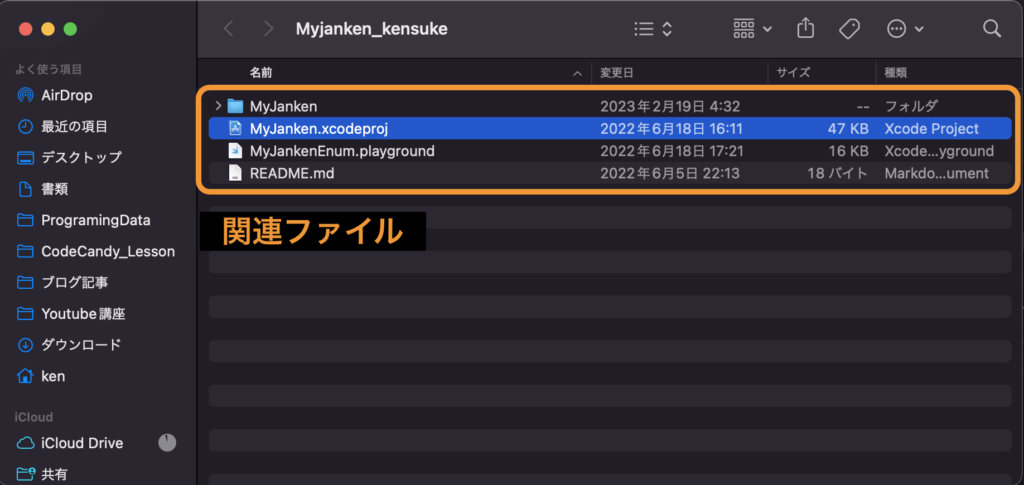
Finderのフォルダ表示形式には、上記のようなリスト型の他にも「カラム表示」「アイコン表示」「ギャラリー表示」があります。
表示切り替えはFinder上部のメニューアイコンから選択可能です。
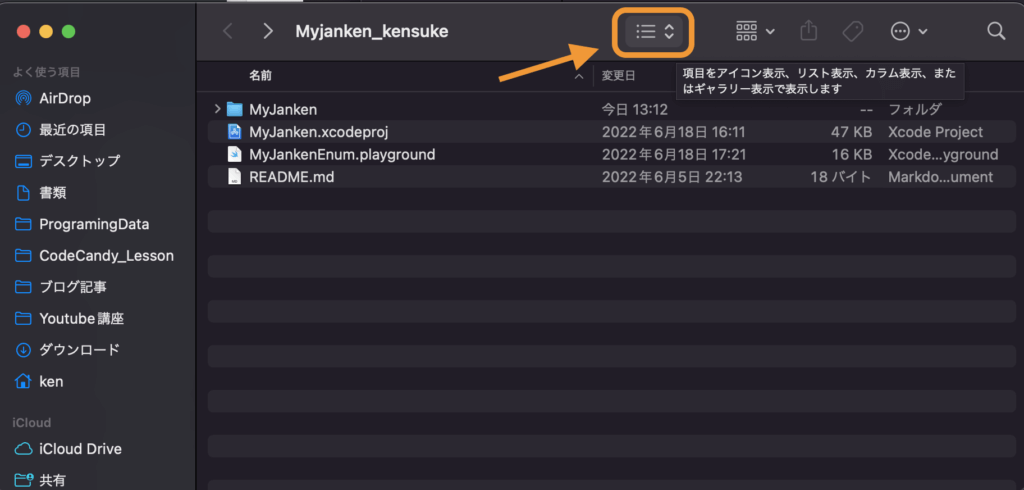
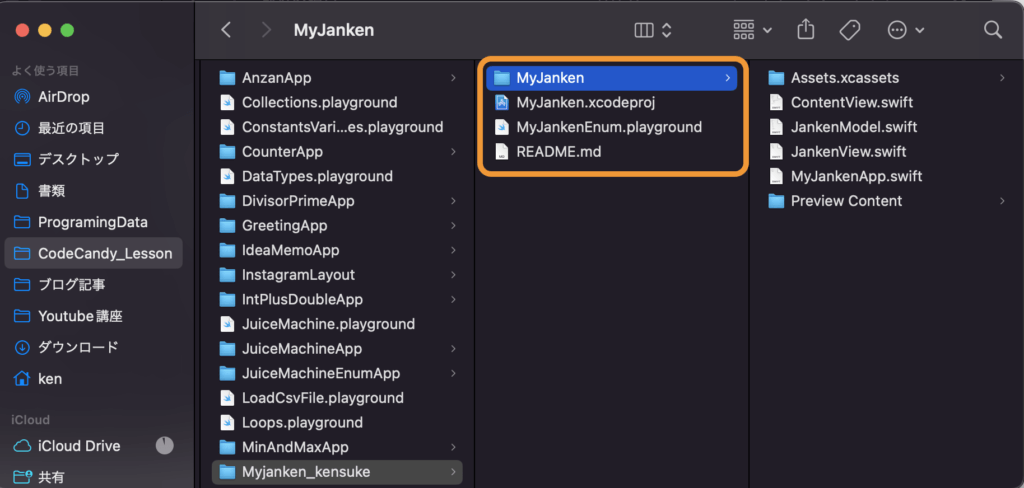
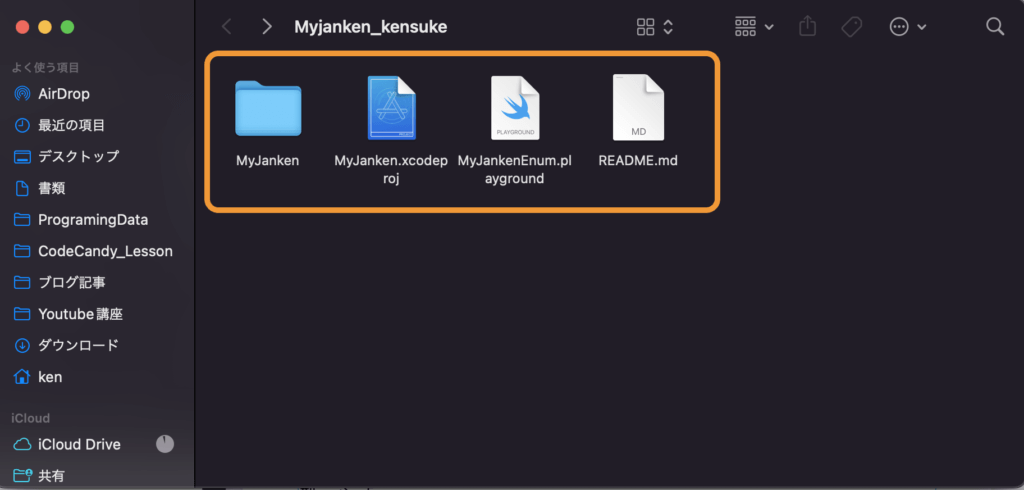

使いやすい表示で操作するのが良いですが、いずれにしてもどの範囲がzipファイル圧縮の対象なのかを間違えないように注意してください。
「<プロジェクト名>.xcodeproj」ファイルが置かれている階層が圧縮の対象データ群です。
プロジェクトの場所が特定できたら、関連データを含めたすべてのデータを範囲選択して、zipファイルへの圧縮を実行していきます。
①プロジェクトの関連データ群をドラッグで範囲選択
②右クリックでメニューを開いて、[圧縮]を選択
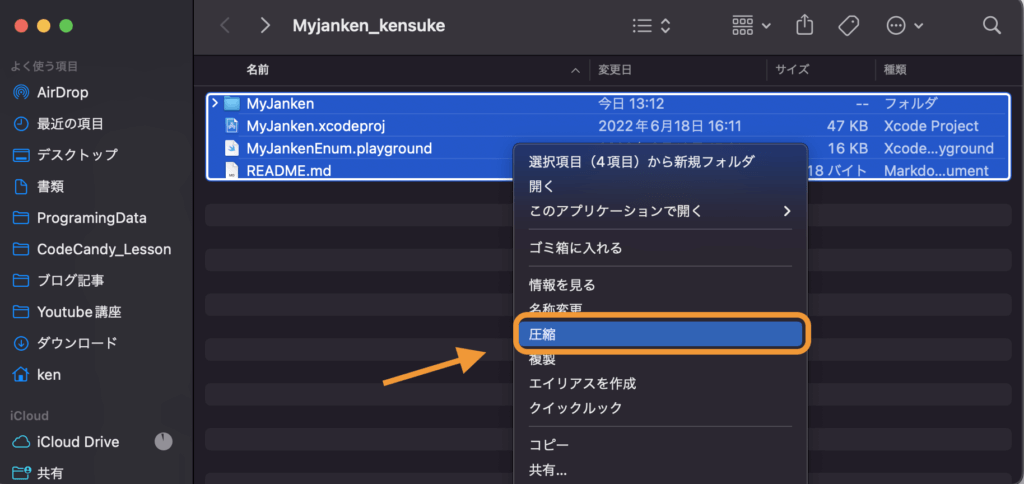
圧縮を実行すると、以下のように「アーカイブ.zip」ファイルが作成されます。
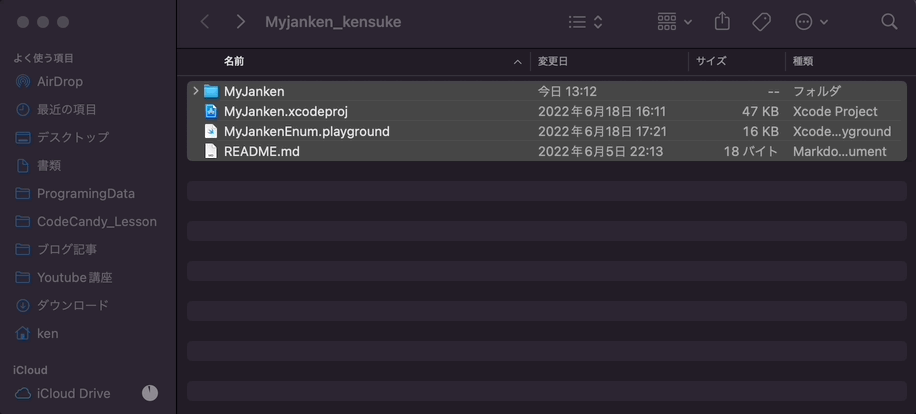
こちらのzipファイルをわかりやすい名前に編集するなどして、相手方に送付しましょう
以上、Xcodeプロジェクトをzipファイルに圧縮する方法と手順について解説しました!
ポイントをまとめておきましょう。
・プロジェクトデータが保存されている場所を特定する
・関連データを含めた全データを選択して、圧縮を実行する
・圧縮する時、どの範囲が必要なファイル対象なのか注意する
特にポイント3つ目、圧縮するファイル対象を間違えたり必要なファイルが抜けていたりすると、相手方が正常にプロジェクトを開くことができないので、気をつけておきましょう!
本記事が参考になれば幸いです🙏
\ SHARE /

CodeCandyではアプリ開発を学ぶための勉強会を定期開催しています。
学習する習慣を身につけたい、他の参加者と作業したい、アプリ開発の基本をマスターしたい、という方のために無料で学べる勉強会です。
グループにメンバー登録して頂くと、イベント開催時にメールで通知されます。
徹底した基礎学習からマスターするiPhoneアプリ開発集中オンライン講座開講!
本書「iPhoneアプリ開発集中講座」を執筆している現役エンジニア講師陣が直接に指導!
基礎、課題実習で実践力を鍛えて、オリジナルアプリ公開までチャレンジ!
充実した転職支援もあるので、エンジニアへ転職したい人にもおすすめです!
まずは、現役エンジニアに相談できる無料相談をご利用ください。
2022年2月よりSwift学習を始め、4月からiOSアプリ開発オンラインスクール「CodeCandy」にてアプリ開発を学ぶ。 2023年10月に個人開発アプリ「unico」をリリース。現在はアプリの機能アップデートをしながら、スクール運営の技術ブログの執筆や、出版書籍の入稿チェック・デバッグにも携わる。