
こんばんは、中川です。
本記事では、.gitignoreファイルをMacのテキストエディタから作成・編集する方法をご紹介します。
また、記事の最後に.gitignoreファイルの変更を反映させる方法も解説していますので、そちらも併せてご覧ください。
[ 本記事はこんな人におすすめ ]
・テキストエディタから.gitignoreファイルを管理したい
・.gitignoreとは何なのかを知りたい
・.gitignoreファイルの記述方法を知りたい
環境・バージョン
> Swift 5.7.2
> Xcode 14.2
> macOS 13.0 Ventura
.gitignore(ギットイグノア)は、Gitが特定のファイルやディレクトリを無視するように指示するためのファイルのことを指します。
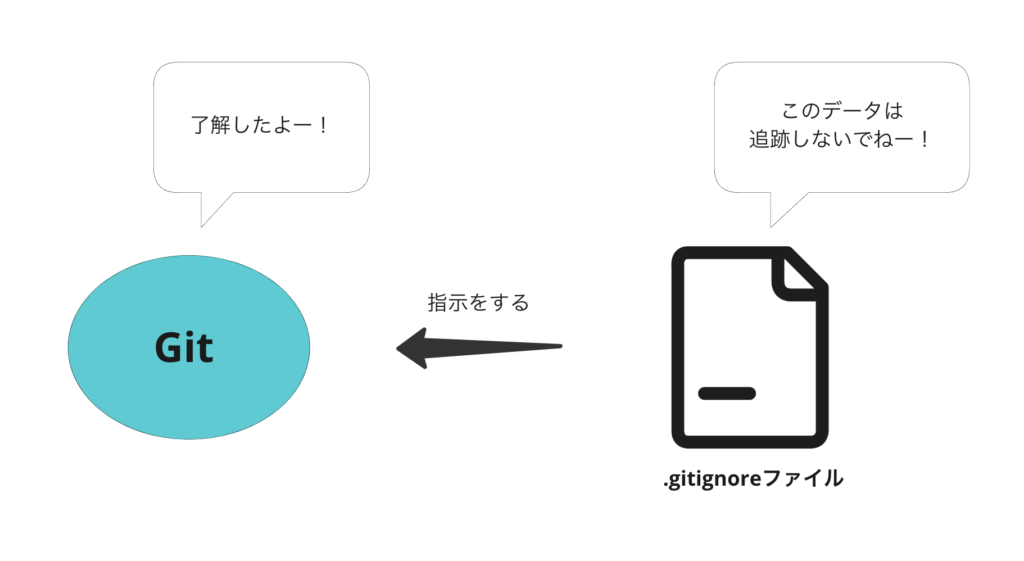
Gitは、リポジトリに追加されたファイルを追跡するための機能を提供します。しかし、時には特定のファイルやディレクトリを追跡したくない場合があります。たとえば、ログファイルやバックアップファイルなど、Gitリポジトリには必要のない一時ファイルを無視することができます。
.gitignoreファイルは隠しファイルなので、デフォルトだと表示されないようになっています。
Finder内で以下のショートカットを実行することで、隠しファイルの表示/非表示を切り替えることができます。
現れたり消えたりしている半透明のファイルが隠しファイルです。ショートカットを実行して、隠しファイルを表示状態にしておきましょう。
Command⌘ + Shift⇧ + .(ピリオド)
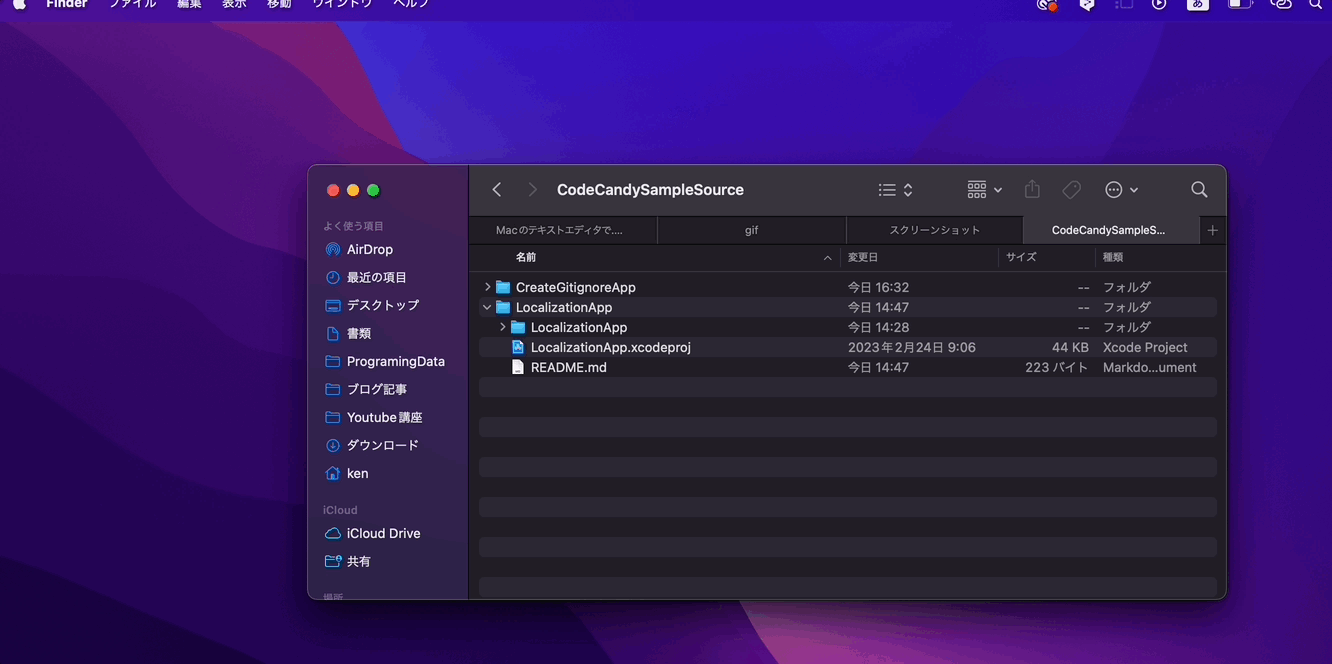
まずは新規テキストファイルを作成するため、テキストエディターを起動しましょう。
Macの「Launchpad」を選択します。
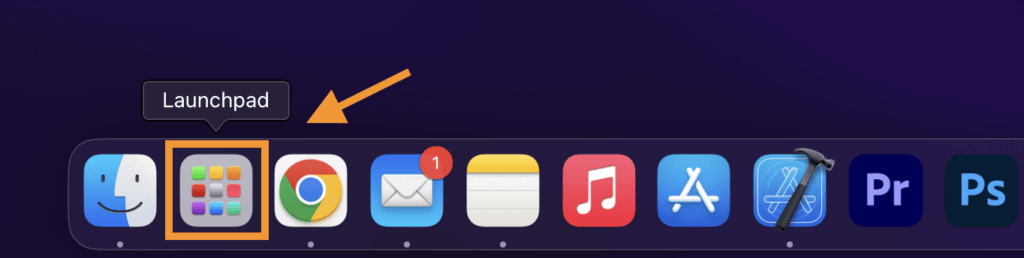
以下のようにLaunchpadの検索エリアでエディターを検索します。
「テキストエディット」が検索結果として表示されるので、選択して起動します。
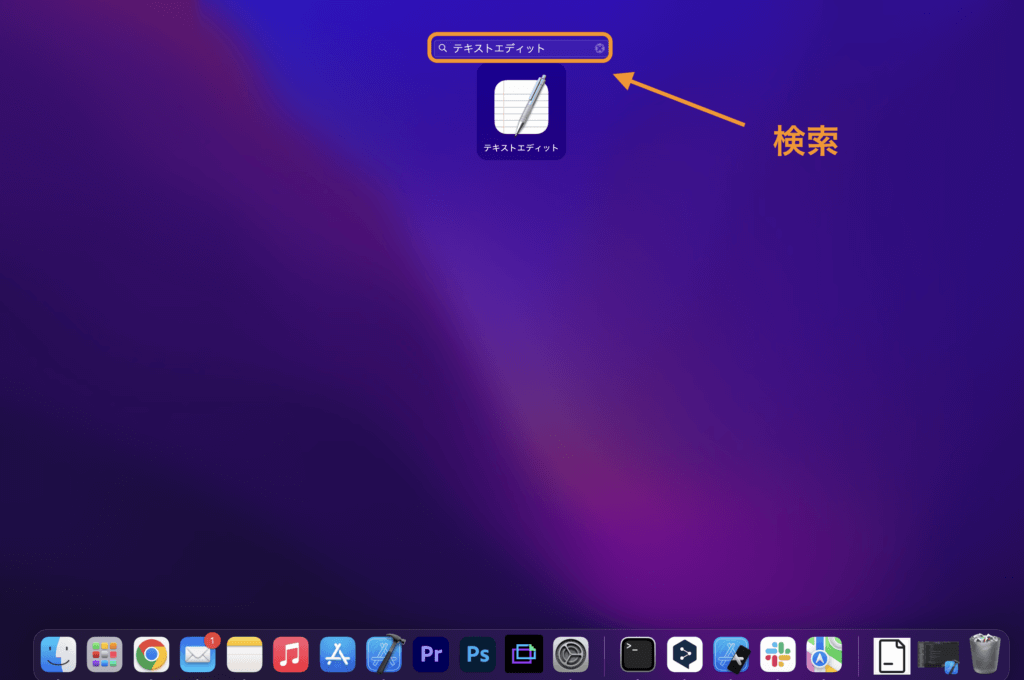
また、Spotlight検索からもアプリケーションの起動が可能です。
Command⌘ + Spase (Spotlight検索)
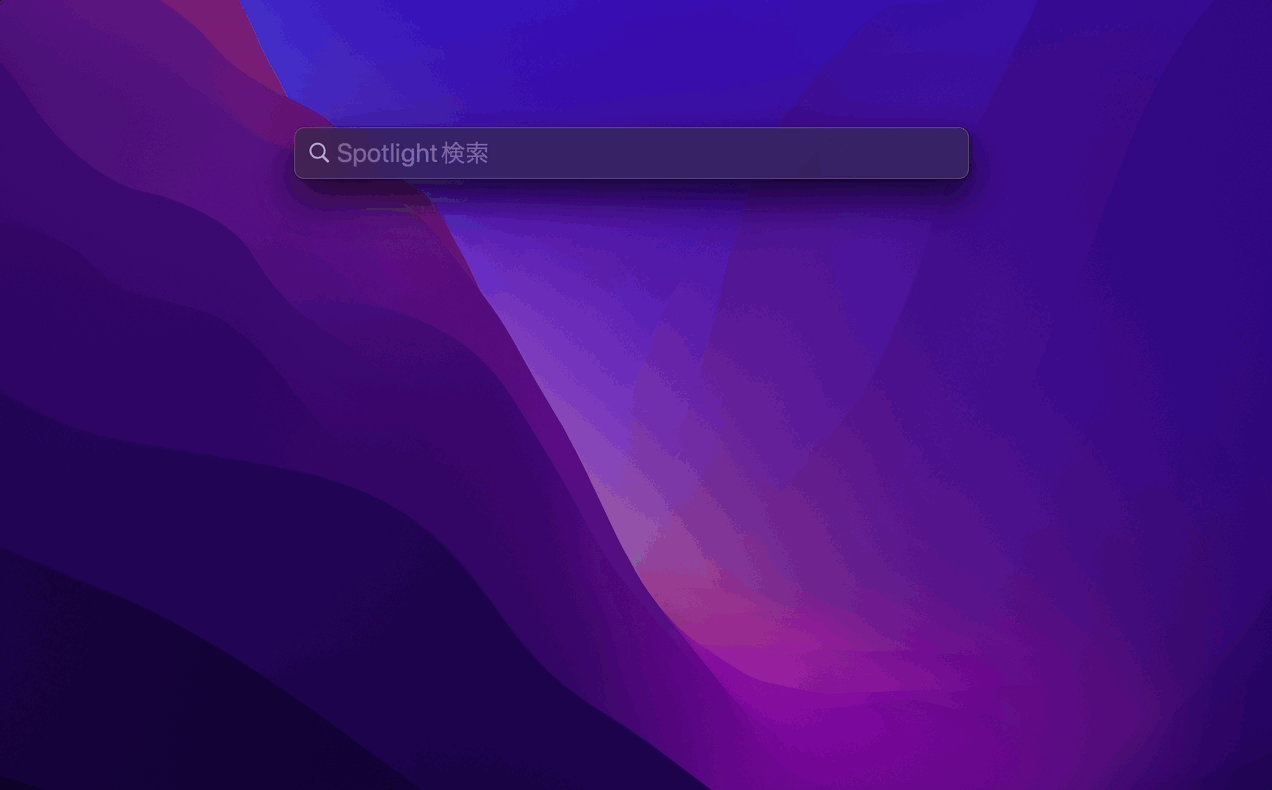
テキストエディットを起動すると、以下のようにファイルの選択メニューが開きます。ここから既存のテキストファイルを開いたり、新規テキストファイルの作成ができます。
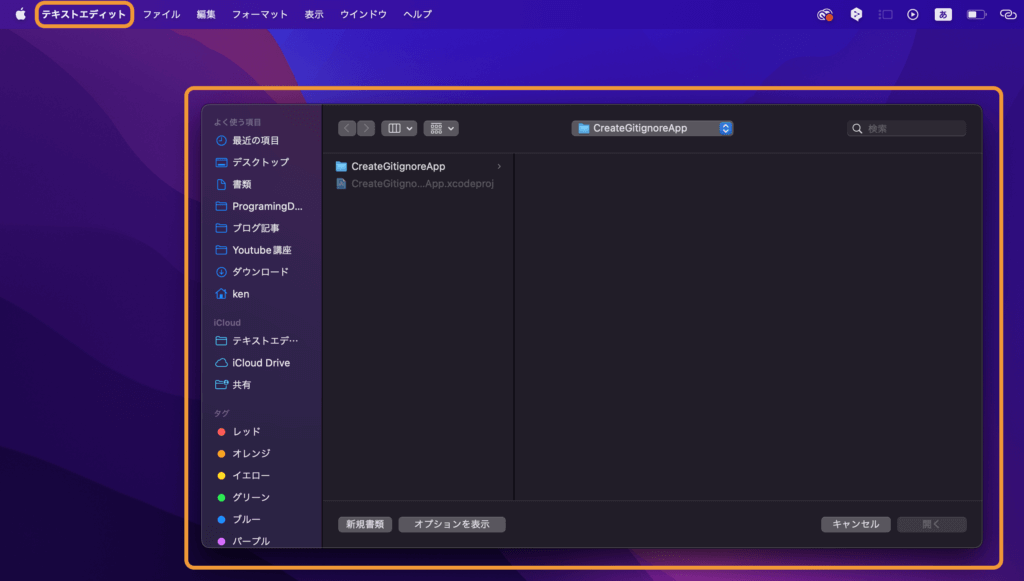
次に、.gitignoreファイルの元となる新規テキストファイルを作成します。
テキストエディット起動後のファイル選択メニューから、新規ファイルの保存場所を選択します。
保存場所の指定時、以下の点に注意してください。
・.gitignoreファイルを置きたいプロジェクトを指定できているか
・保存場所はプロジェクトファイルの直下(ルートディレクトリ)であるか
❶筆者は本記事用に作成したプロジェクト「CreateGitignoreApp」を新規ファイルの作成場所として選択しました。
❷作成場所が決まったら、[新規書類]を選択します。
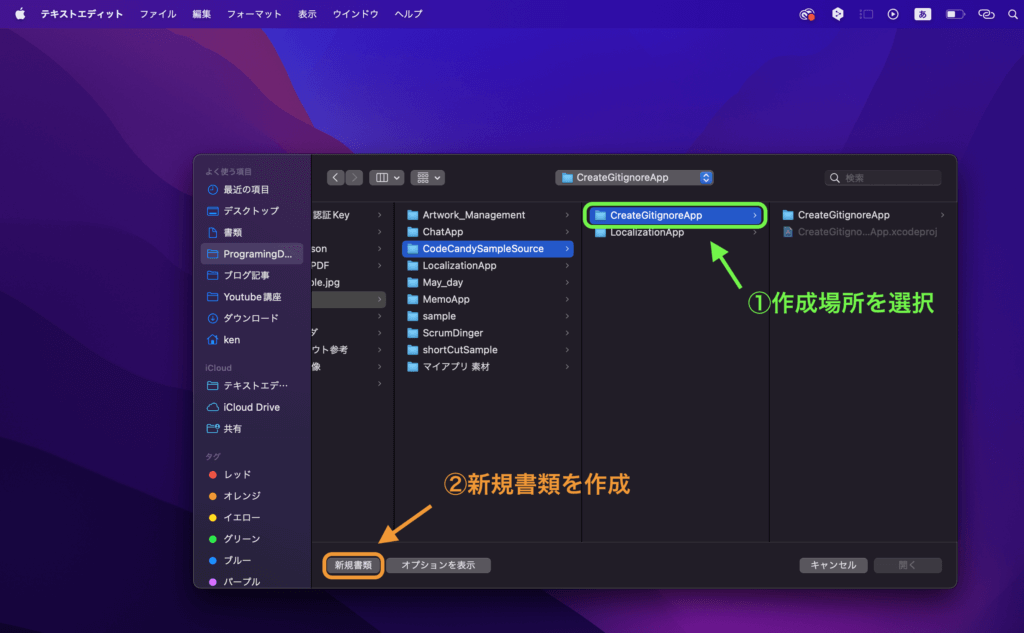
以下のように「名称未設定」テキストファイルのエディット画面が開けばOKです。
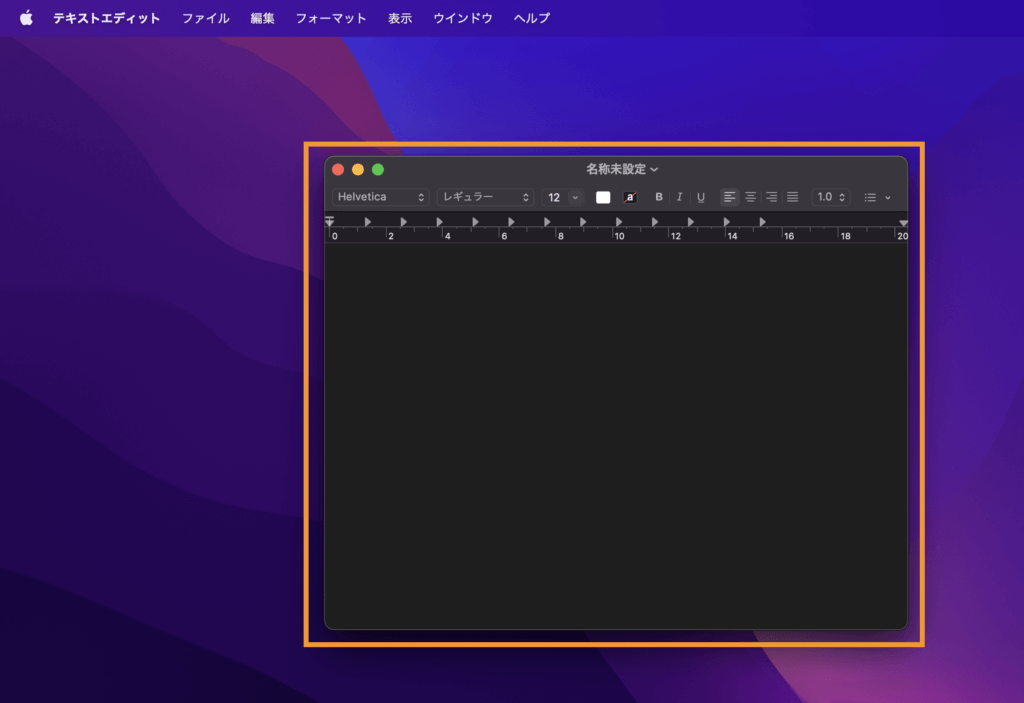
フォーマットを標準テキストに切り替える
.gitignoreファイルは拡張子の付かない標準テキストで作る必要があります。
Macのテキストエディットは、デフォルトだと新規ファイルのフォーマットを「.rtf」拡張子が付いたリッチテキストとして保存するように設定されています。
以下の項目から標準テキストにフォーマットを切り替えておきましょう。
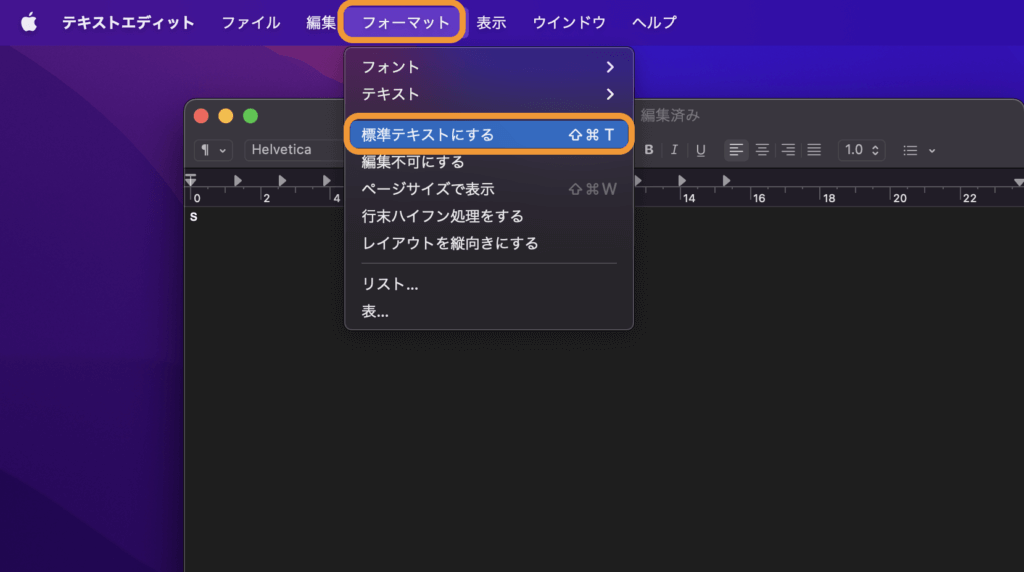
テキストファイルを新規作成したら、ファイル名を「.gitignore」に変更して保存します。
ファイル名を.gitignoreとすることで、テキストファイルが.gitignoreファイルとして機能します。
ファイルの保存は以下のように[ ファイル ] ⇨ [ 保存 ]から実行します。
ショートカット「Command⌘ + S」でも保存可能です。
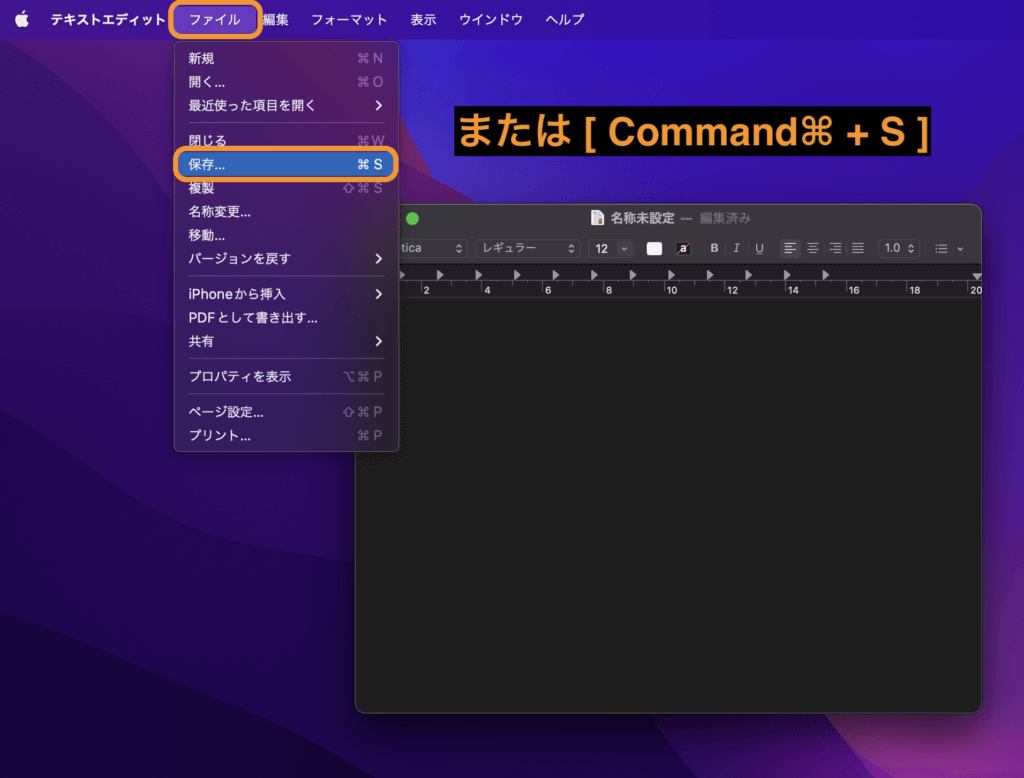
保存対象が新規ファイルだった場合、以下のような編集メニューが開きます。
下記のようにデフォルトだと「.txt」拡張子が付くように設定されているので、チェックを外しておきましょう。
名前を「.gitignore」にして、保存場所の確認ができたら[保存]を選択します。
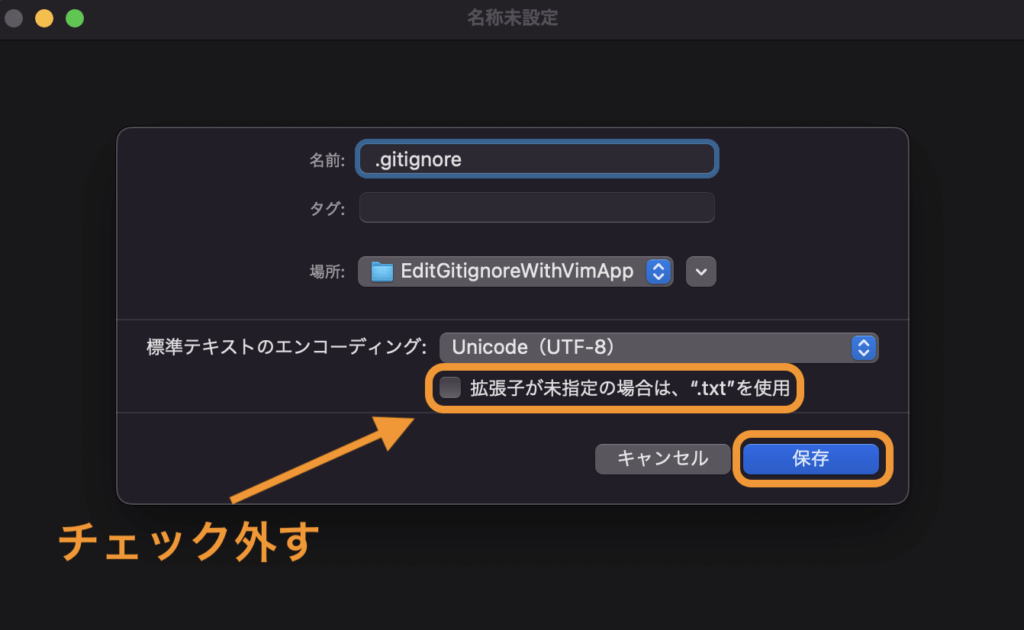
[保存]を実行しようとすると、以下の確認が出ます。
これは、「.(ピリオド)」から始まるファイルは隠しファイルとなり、非表示になるということを確認しています。このまま実行しましょう。

ファイル名の変更と保存ができたら、Finderで確認してみましょう。
保存指定したプロジェクトファイルの中に隠しファイル(半透明)の.gitignoreファイルが置かれていれば、成功です。
※表示されていない方は、隠しファイルが非表示設定になっていないか確認してください(前項目[はじめに:]に記載)
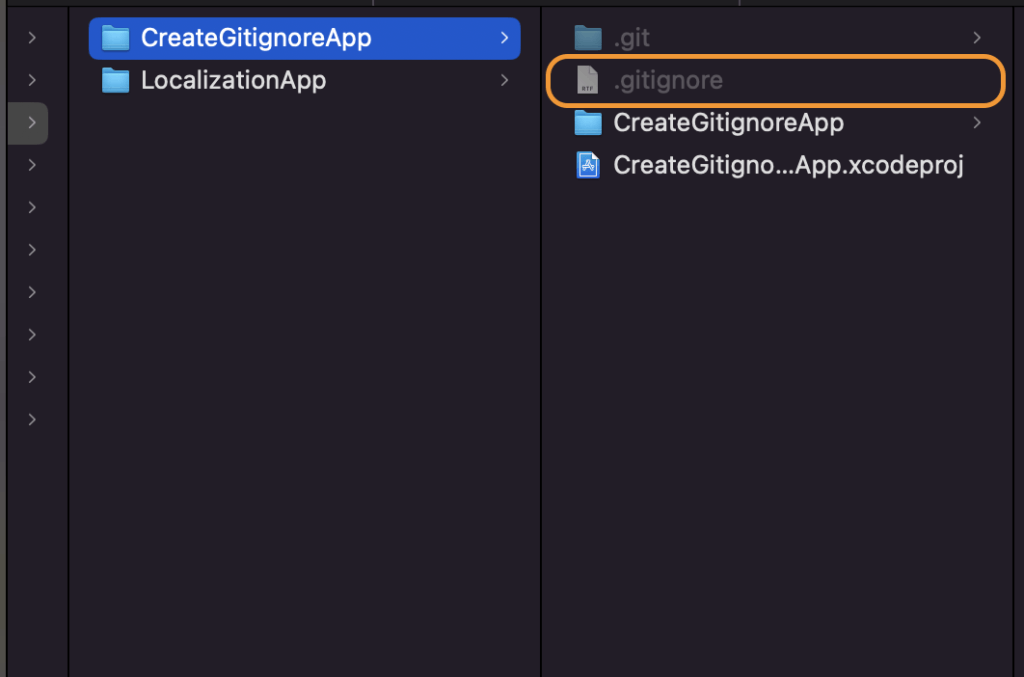
前述と同様の方法で、LaunchpadやSpotlight検索からテキストエディターを開きます。
ファイル選択メニューから編集したい.gitignoreファイルを選んで、[開く]を選択します。
※.gitignoreファイルが表示されない場合は、隠しファイルが非表示設定になっていないか確かめてください
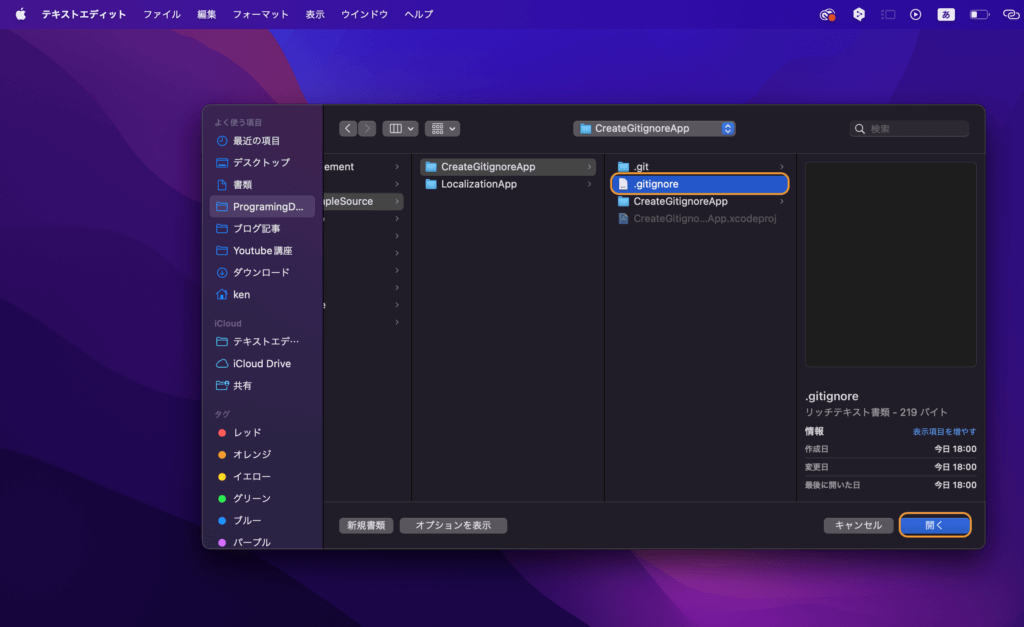
以下のようにエディターが開けばOKです。この中で.gitignoreを編集保存します。
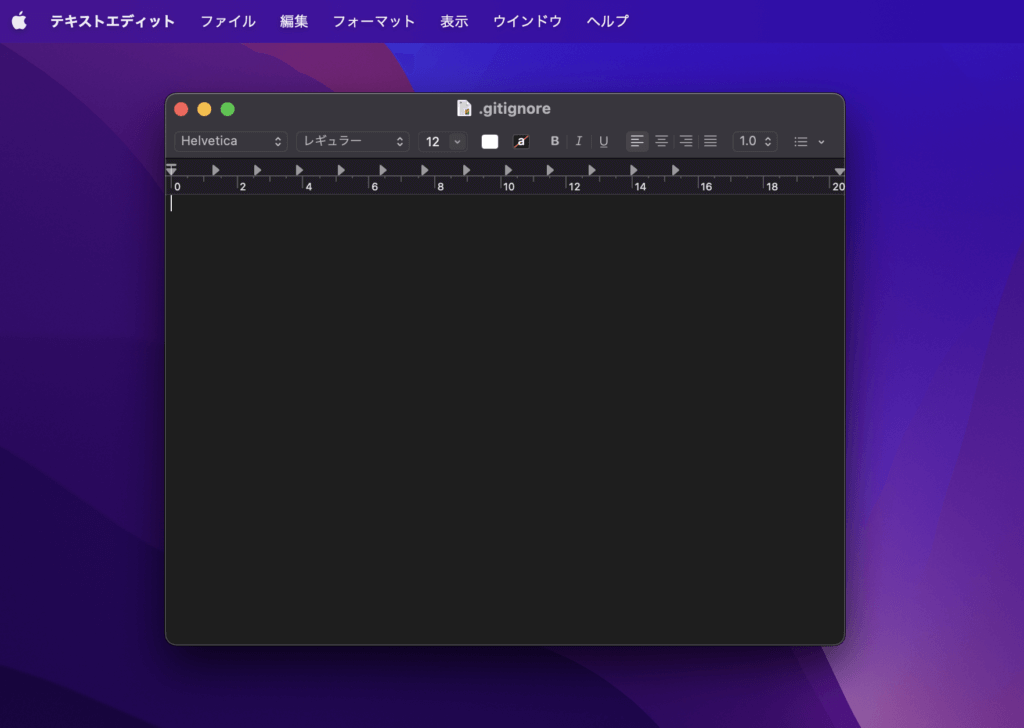
以下の方法からもテキストエディタから.ignoreファイルが開けます。
.gitignoreファイルを右クリック ⇨ [このアプリケーションで開く] ⇨ [テキストエディット]
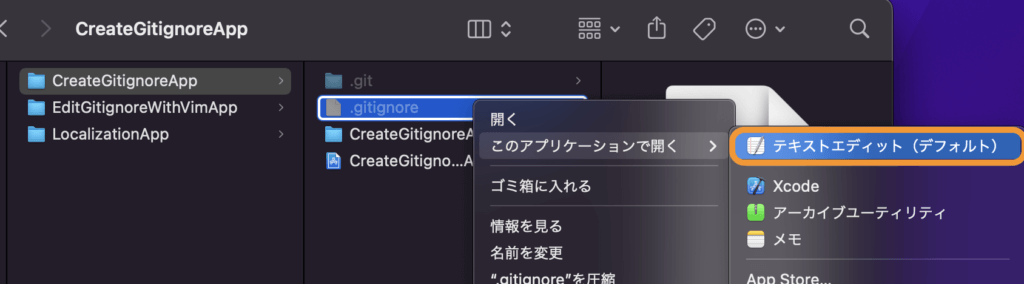
いくつかの一般的な.gitignoreファイルの記述例を紹介します。
file.txt
上記の場合、Gitはfile.txtファイルを無視します。
!important_file.txt
上記の場合、Gitはimportant_file.txtファイルを無視しないようになります。
directory/
上記の場合、Gitはdirectoryディレクトリ内のすべてのファイルとサブディレクトリを無視します。
*.log
上記の場合、Gitは.log拡張子を持つすべてのファイルを無視します。
## User settings
行頭を「##」とすることで、.gitignoreファイル内にコメントを残します。
編集した .gitignoreファイルは、自動的には反映されません。
編集後のファイルを反映させるには、ローカルGitにあるキャッシュを削除して編集後のファイルを新たに追加する必要があります。
以下の手順で .gitignoreファイルの変更を反映させることができます。
Gitが以前に追跡したファイルのキャッシュを削除します。特定のファイルを選択して削除することも可能です。
ファイル自体を削除しているわけではないのでご安心ください。
$ git rm -r --cached . //ファイル全体キャッシュ削除
$ git rm -r --cached [ファイル名] //ファイル指定してキャッシュ削除
変更した.gitignoreファイルを追加し、コミットします。
$ git add .gitignore
$ git commit -m "Updated .gitignore" // 任意のコミットコメント
変更をリモートリポジトリにプッシュします。
$ git push
これらの手順を踏むことで修正後の.gitignoreファイルが反映されます。
以上、Macのテキストエディタから.gitignoreファイルを作成・編集する方法をご紹介しました!
要点をまとめておきましょう。
・.gitignoreファイルは隠しファイルであり、デフォルトでは表示されない
・.gitignoreファイルはプロジェクトの直下(ルートディレクトリ)に保存する
・修正した.gitignoreファイルは自動では反映されない(キャッシュ処理が必要)
Macのテキストエディタを活用して、.gitignoreファイルを効率的に管理しましょう!
\ SHARE /

CodeCandyではアプリ開発を学ぶための勉強会を定期開催しています。
学習する習慣を身につけたい、他の参加者と作業したい、アプリ開発の基本をマスターしたい、という方のために無料で学べる勉強会です。
グループにメンバー登録して頂くと、イベント開催時にメールで通知されます。
徹底した基礎学習からマスターするiPhoneアプリ開発集中オンライン講座開講!
本書「iPhoneアプリ開発集中講座」を執筆している現役エンジニア講師陣が直接に指導!
基礎、課題実習で実践力を鍛えて、オリジナルアプリ公開までチャレンジ!
充実した転職支援もあるので、エンジニアへ転職したい人にもおすすめです!
まずは、現役エンジニアに相談できる無料相談をご利用ください。
2022年2月よりSwift学習を始め、4月からiOSアプリ開発オンラインスクール「CodeCandy」にてアプリ開発を学ぶ。 2023年10月に個人開発アプリ「unico」をリリース。現在はアプリの機能アップデートをしながら、スクール運営の技術ブログの執筆や、出版書籍の入稿チェック・デバッグにも携わる。