
「いつかはアプリを作ってみたい」そう思ったことはありませんか?
でも最初の一歩って、意外と難しく感じますよね。
このガイドでは、iOSアプリ開発を始めるために必要な環境の整え方を、初心者にもわかりやすく丁寧に解説します。
MacやXcodeの準備から、ストレージの注意点まで、これを読めば迷いません。
アプリ開発の第一歩、ここから一緒に始めましょう!!
アプリの仕組みを知って、自分の手で動かせるようになると、楽しさが一気に広がっていきます。
このレッスンでは、iPhoneやiPadアプリ開発に、必要なソフトウェアやアカウントの準備方法をわかりやすく解説します。
最初に、以下の動画で学習をしてください。
プログラミングの学習を始める前に、あなたのMacが必要な条件を満たしているかを確認しましょう。
以下のチェックリストを参考にしてください。
CodeCandyTutorをご利用いただくには、以下の項目を確認してください。
すべてチェックできれば準備完了です。
注意: WindowsパソコンではiOSアプリ開発はできません。
XcodeはAppleのmacOS専用ソフトウェアのため、Windowsには対応していません。
iOSアプリの開発には、Macコンピュータが必須です。
以下のいずれかのMacを使用してください。
Intel Mac または Apple Silicon Mac
最新のmacOSをインストール済みであることを確認してください。
この教材は以下の環境で動作確認を行っています。
問題が発生した場合は、まずこちらの環境と一致しているかをご確認ください。
これらのバージョンを満たしていない場合、教材のサンプルコードが動作しない可能性がありますので、必ずアップデートを行いましょう。
Apple IDは、すべてのAppleサービスにアクセスするためのアカウントです。
以下の目的でApple IDが必要になります。
Apple IDはAppleの公式サイトから無料で作成できます。
Xcodeは、Appleが無料で提供している公式の統合開発環境(IDE)です。
iOSアプリを作成・テスト・デバッグするための以下の機能が含まれています。
Xcodeは、Apple IDを使用してApp Storeからダウンロード可能です。
インストールと詳細については、後のセクションでさらに解説します。
注意: iPhone / iPad の実機がないと利用できない機能があります。
シミュレーターでは、基本的なアプリの動作を確認できますが、以下の機能は実機が必要です。
開発を進める中でこれらの機能を使う場合、実機を準備しましょう。
上記の条件が確認できたら、早速、次のステップであるXcodeのインストールに進みましょう!
Xcodeをインストールする前に、Macの空き容量にも注意が必要です。
App Storeでは約3GBと表示されていても、実際にはそれ以上の容量が必要になります。
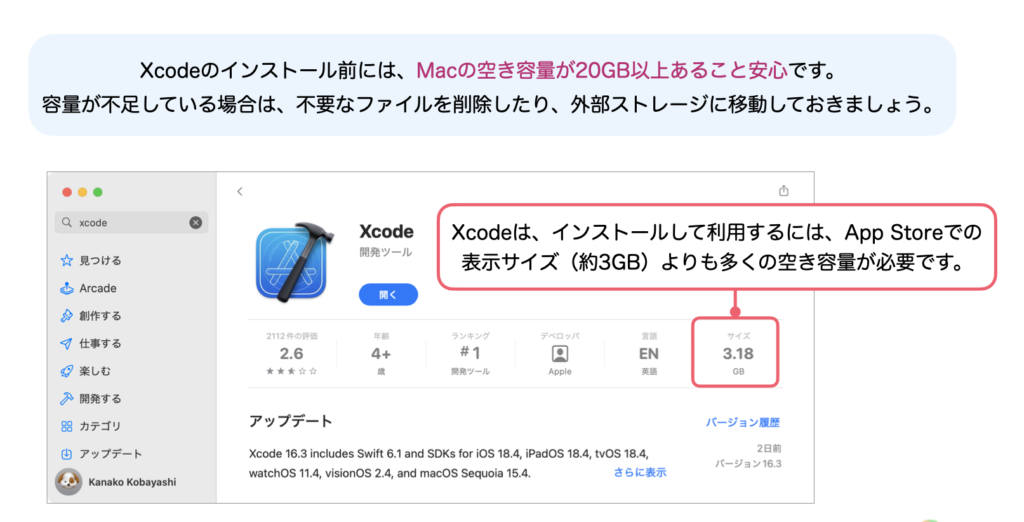
容量が不足している場合は、以下のように対処しましょう:

1. 画面左上のAppleメニュー()→「このMacについて」を選択
2. 「詳細情報…」をクリック
3. 「ストレージ」の項目で現在の空き容量を確認
インストール中にエラーが出たり、動作が重くなるのを防ぐためにも、十分な空き容量を確保しておくのがおすすめです。
もしmacOSが古い場合は、以下の手順でアップデートしましょう。

▼ 下記のURLをクリックしてください。
Apple公式サイト:MacのmacOSをアップデートする
1. Appleメニュー() →「システム設定」→「ソフトウェア・アップデート」を開く
2. 「アップデート」または「今すぐアップグレード」が表示される場合は実行
3. 再起動後、バージョンを確認
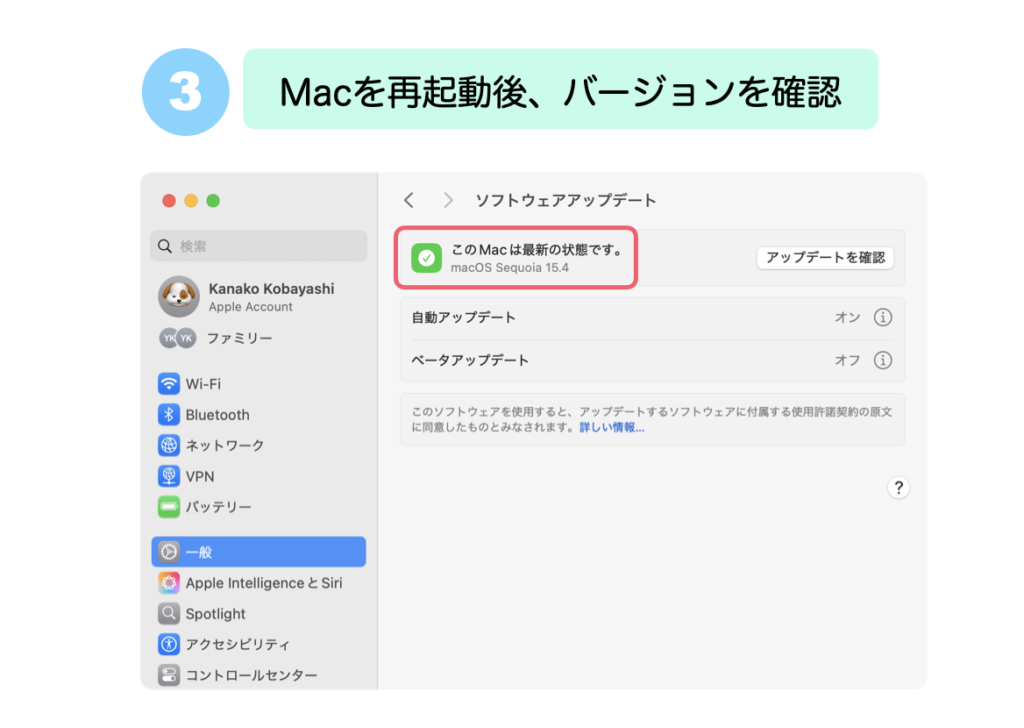
macOSのアップデートには時間がかかるので、余裕のあるときに実施してください。
初学者から既にアプリ開発者の方まで、SwiftとSwiftUIのiOSアプリ開発を無理なく楽しく学習ができるアプリです。
SwiftやSwiftUIのレッスンに加えて、公式ドキュメントの読み方も身につけながら、技術の本質的な理解と実装力を効果的に伸ばせるカリキュラムになっています。
新しい技術にも自走して対応できる、そんな「学びの地力」を育てることを目指しています。
仕事しながら世界に滞在したくて、英語圏でITエンジニアするために頑張っている|iOSアプリ開発専門のフリーランスエンジニア|アプリ開発特化のオンラインスクール CodeCandy運営|7年連続出版「iPhoneアプリ開発集中講座」の著者|エンジニア歴20年以上|TickleCode LLC 代表