
「 いきなりプロジェクトを作って開発を始めるのは怖い… 」
「 とりあえず少量のコードを書いて動きをチェックしたい… 」
こんな場面で役立つのが、Xcodeの機能「Playground(プレイグラウンド)」です。
今回は初学者の方のコード練習にもピッタリな、Playgroundをご紹介します。
[ 本記事はこんな人におすすめ ]
・プログラミングにまだ慣れていない
・Swiftコードを書く練習がしたい
・まとまったコードの実行結果をすぐに試したい
環境・バージョン
> Swift 5.7.2
> Xcode 14.2
> macOS 12.5 Monterey
プログラミングを学ぼうとしたときに、自分のPCに学びたいプログラミング言語を使用するための環境を構築しようとするも、やり方がよくわからなくてそのまま挫折…といった話はよく耳にすると思います。
Swiftでは、XcodeというIDE(統合開発環境)をApp Storeでダウンロードすることで、すぐにPlaygroundやプロジェクトを作成することができます!
まだXcodeをダウンロードしていない方は、ぜひこの機会にダウンロードして、Playgroundを使ってプログラミングを始めてみましょう。
App StoreからのXcodeのダウンロードはこちら
Playgroundでは、プログラムコードを1行単位から実行して、結果を簡単にチェックすることができます。
とりあえず少量のコードを書いてみて、実行結果をすぐに確認したいといった場合に最適な機能です。
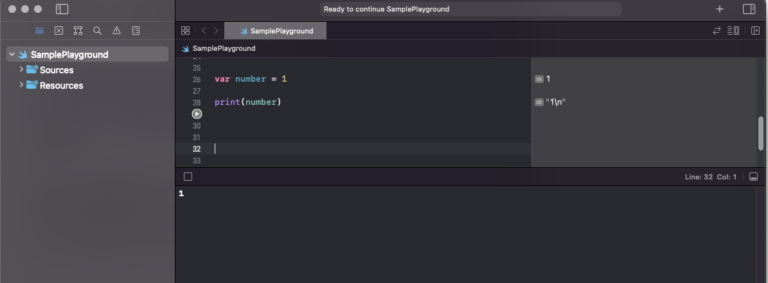
また、実際の開発では、プロジェクト内にたくさんのコードが入り組みます。
プログラム内にどこか一つでもエラーが発生すると、処理は中断され、
エラーを解消しない限り実行結果を見ることができません。
プログラミングに慣れていないうちは特に、エラーが発生した時、コード内のどこにエラーの原因が含まれているのかを特定できず、詰んでしまうことも多いでしょう。
そんな時も、コードを一部分ずつ切り分けてPlayground内に移動させて、ブロックごとに実行チェックすることで、コード内のどの部分に問題が発生しているのか特定するといった使い方もできるでしょう。
Playgroundを提供しているXcodeは、MacOSでのみ使用することができ、Windowsではインストールすることができません。
(厳密にはWindows内にMacOS環境を構築することでインストールできるかもしれませんが、Appleのライセンスに反します)
なので、Xcodeを用いてSwift言語及びPlaygroundを使いたい場合は、Macを用意しましょう。
1.Xcodeを立ち上げて、プロジェクト選択画面を開きます。

2.画面上部のメニューバーから、[File] ⇨ [New] ⇨ [Prayground…]を選択します。
メニューバーの対象がXcodeになっていることを確認してください。
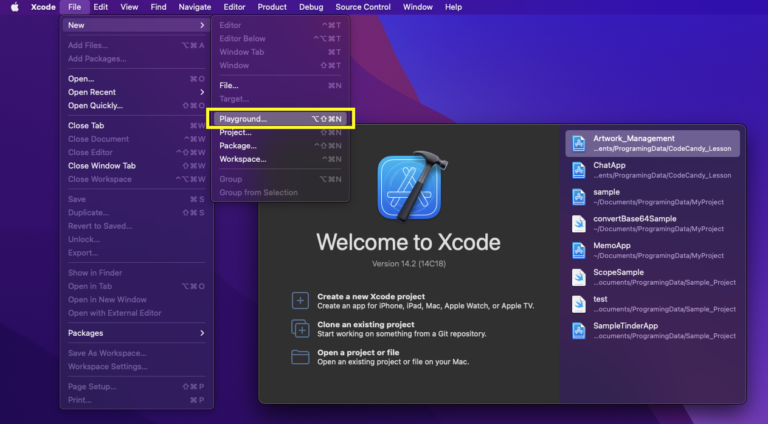
3.メニューから[iOS]、プロジェクトは[Blank]を選択します。

4.新規Praygroundに任意で名前を付けて、保存場所を指定します。
筆者は名前を「SamplePlayground」、保存場所をデスクトップとしました。
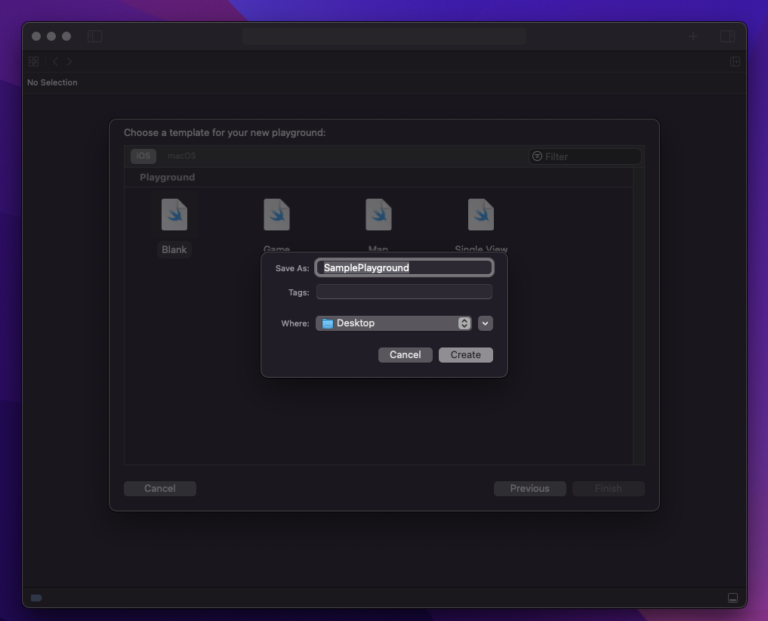
こちらの画面が出れば、Praygroundの立ち上げ完了です。

Playground起動直後の画面を見ると、デフォルトで既にコードが書かれていますね。試しに、この状態でプログラムを実行してみましょう。
コードの左隣、列番号の下にある、実行ボタンをクリックします。
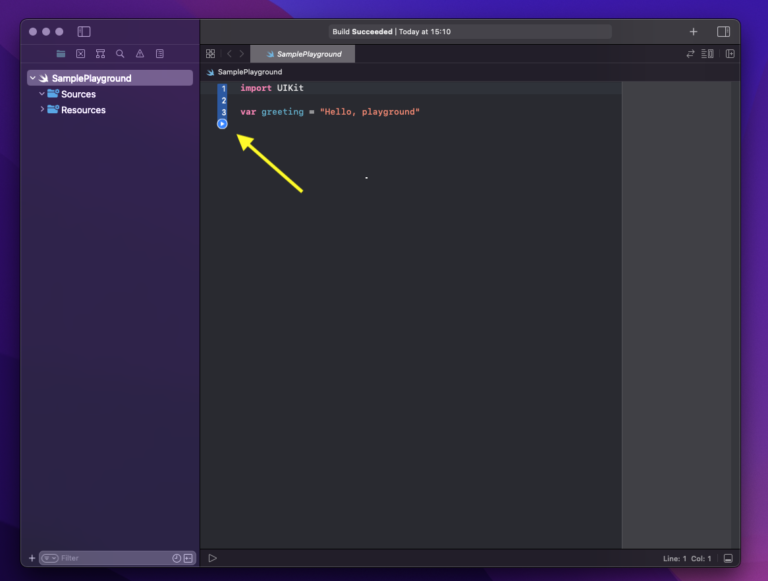
右側の領域に、“Hello, playground”と表示されました。
この右側のスペースには、同列コード内の変数が保持している値が表示されます。
今回の場合だと、変数「greeting」の中に、「“Hello, playground”」が格納されているということを示しています。
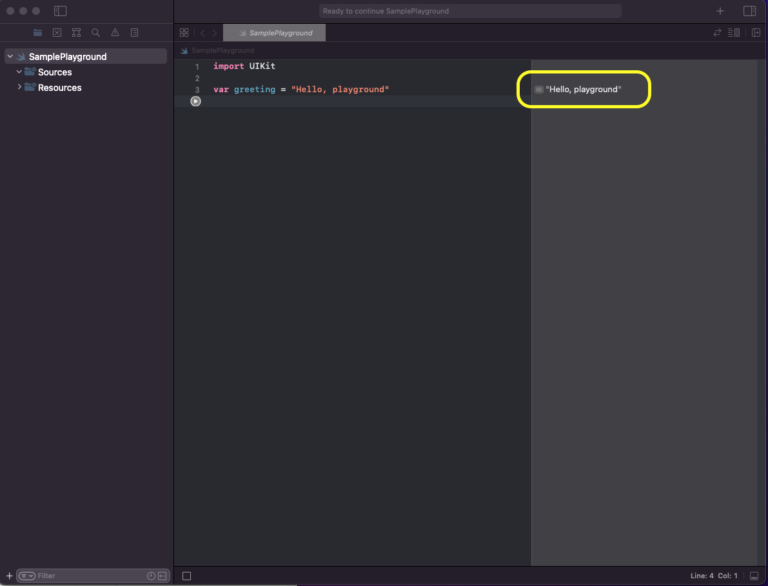
次に、変数「greeting」の値を、print機能を使って出力してみましょう。
var greeting = "Hello, playground"
print(greeting) // 変数の値をprint出力プログラム実行後、下部にデバッグエリアが出現し、「Hello,playground」がprint出力されていることがわかります。
このようにして、Playground内でプログラムの実行出力ができます。
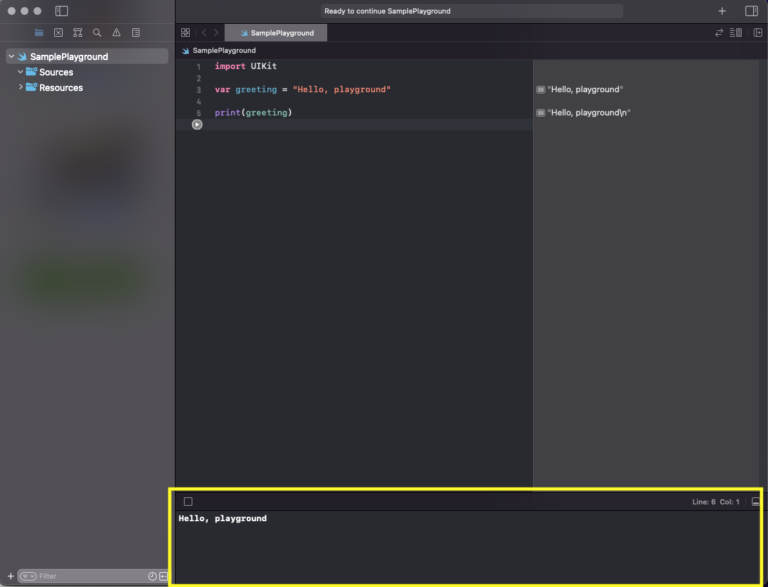
また、Playground内で複数の値を出力することも可能です。
var greeting: String = "Hello, playground"
var dog: String = "犬🐶"
var cat: String = "猫😸"
// それぞれの変数をprint出力
print(greeting)
print(dog)
print(cat)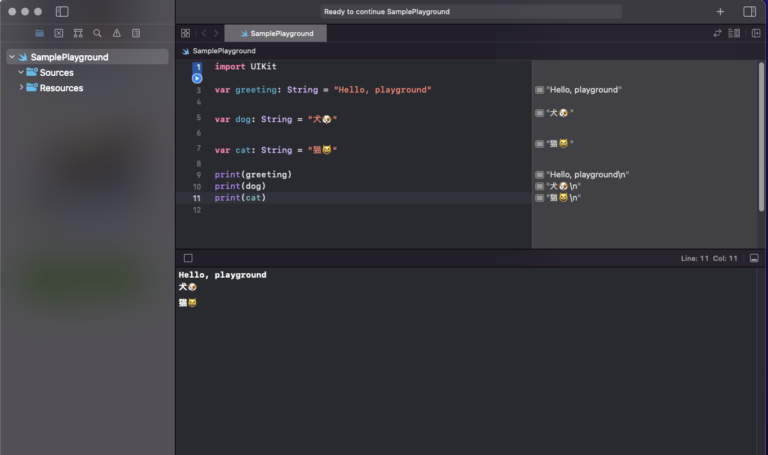
Playgroundでは関数やメソッドの実行結果をチェックするのにも便利です。
for文を使った簡易的なループ関数を用いて、動きを見てみましょう。
// 配列変数を用意
var numbers = [0, 1, 2, 3, 4, 5]
// 関数を作成
func sampleFunction() {
for number in numbers {
print(number)
} // for文
} // func
// 関数の実行
sampleFunction()0~5の値が一つずつ格納された配列「numbers」の値を、一個ずつ取り出してprint出力する簡易的な関数「sampleFunction」を作成しました。
では、こちらの関数をPlayground内で実行してみましょう。
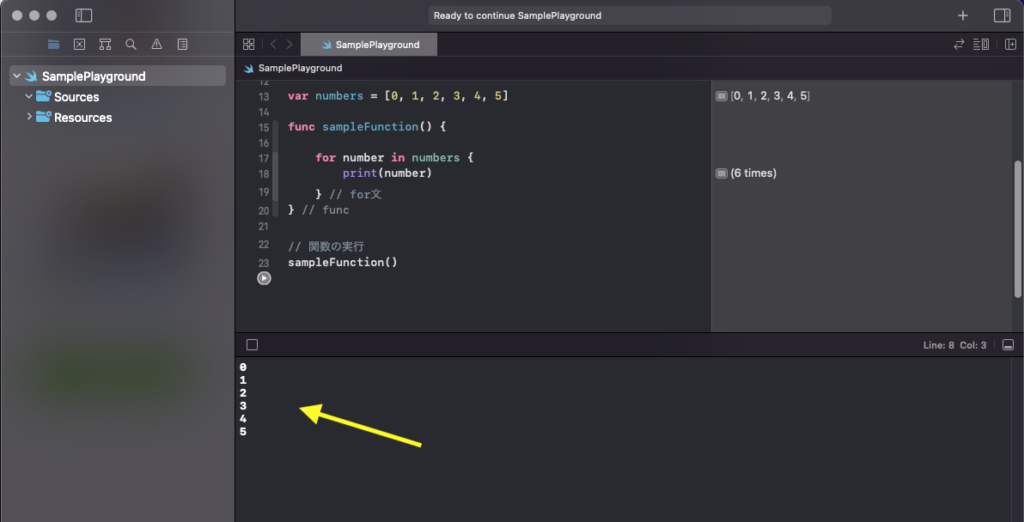
0~5の値が、一つずつ順番にprint出力されていますね。
このように、Playground内で関数の実行結果を簡単にチェックすることができます。

今回はXcodeが提供するPlaygroundについてご紹介しました。
Playgroundはちょっとしたコードを試してみたり、プログラムに慣れるのに非常に便利な機能です。今回ご紹介した使い方の他にも、工夫次第で色んな使い方ができるでしょう。
ぜひPlaygroundをうまく活用してみてください!
\ SHARE /

CodeCandyではアプリ開発を学ぶための勉強会を定期開催しています。
学習する習慣を身につけたい、他の参加者と作業したい、アプリ開発の基本をマスターしたい、という方のために無料で学べる勉強会です。
グループにメンバー登録して頂くと、イベント開催時にメールで通知されます。
徹底した基礎学習からマスターするiPhoneアプリ開発集中オンライン講座開講!
本書「iPhoneアプリ開発集中講座」を執筆している現役エンジニア講師陣が直接に指導!
基礎、課題実習で実践力を鍛えて、オリジナルアプリ公開までチャレンジ!
充実した転職支援もあるので、エンジニアへ転職したい人にもおすすめです!
まずは、現役エンジニアに相談できる無料相談をご利用ください。
2022年2月よりSwift学習を始め、4月からiOSアプリ開発オンラインスクール「CodeCandy」にてアプリ開発を学ぶ。 2023年10月に個人開発アプリ「unico」をリリース。現在はアプリの機能アップデートをしながら、スクール運営の技術ブログの執筆や、出版書籍の入稿チェック・デバッグにも携わる。